Step 1. open the file
Click child layer, go to filter,
and select topaz labs topaz adjust 4
select detailed, and then press OK
use the smudge tool with 20% opacity
then rub on objects
if you are not satisfied, please click peox ladang
peox ladang colection
Jumat, 28 September 2012
Rabu, 26 September 2012
Langkah pembuatan trace pada foto
Langkah 1Bukalah sebuah foto dengan Photoshop. Pada contoh tutorial ini, saya menggunakan foto Mas Wasidi aka Si Kecil.
Langkah 2
Karena kondisi foto ini terlalu gelap, maka agar lebih nampak perbedaan antara daerah gelap dan terangnya, maka saya atur dulu pewarnaannya menggunakan Image > Adjustment > Shadow Highlights.
Kalau di Photoshop yang anda gunakan tidak ada menu Shadow&Highlight berarti photoshop anda versi lama. Tidak perlu kuatir, karena langkah ini bukan langkah pokok. Bisa digantikan dengan langkah lainnya, coba dipahami maksud dari langkah ke-2 ini. Seandainya tidak dilakukan langkah ke-2 pun, juga tidak apa-apa.Langkah 3
Duplikat layer background ini, agar kita mempunyai cadangan foto yang aslinya. Untuk jaga-jaga, siapa tahu nanti membutuhkan gambar aslinya. Dan memang akhirnya kita juga butuh foto aslinya, untuk membuat bentuk-bentuk yang agak rumit, misalnya mata dan bibir.
Cara untuk menduplikat ini bisa dengan Ctrl + J, atau dengan menarik nama layer ke arah icon Create New Layer.
Langkah 4
Pilih menu Image > Adjustment > Posterize. Isikan nilai yang kecil. Misalnya 4.
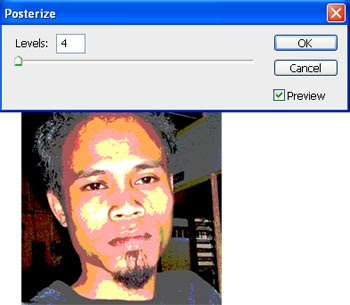
Langkah 5
Duplikat lagi layer foto yang sudah diposterize ini. Ubah blending option menjadi Darken.
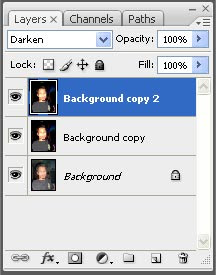
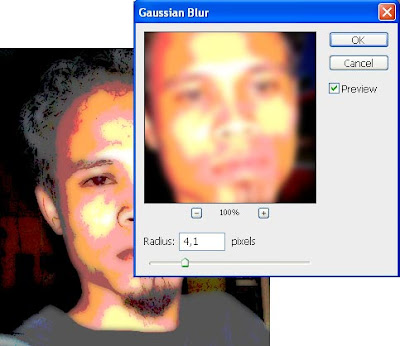
Sekarang kita mulai langkah pembuatan layer untuk melakukan trace.
Buatlah sebuah layer baru, dengan cara melakukan klik pada icon Create a new layer (di gambar dibawah ini saya tandai dengan lingkaran merah) . Kemudian ubahlah nilai opacity pada layer ini hingga 0% (saya tandai dengan lingkaran biru).
Langkah 7
Pilih Pen tools pada tool box photoshop (lingkaran merah pada gambar tutorial photoshop di bawah ini).
Kemudian lakukan pengaturan pada option bar. Pilihlah icon Shape layers (gambar lingkaran biru). Klik icon segitiga geometri option (gambar lingkaran hijau), kemudian beri tanda cek pada pilihan Rubber Band.
Di sebelah kanan dari pengaturan tersebut, terdapat beberapa icon lagi (gambar lingkaran ungu). Tentunya sudah Anda pelajari pada tutorial photoshop sebelum ini. Jika belum, silahkan dibaca dulu pada Cara Pembuatan Shape.
Sedangkan tentang penggunaan pen tool bisa dibaca pada Tutorial Photoshop yang judulnya Membuat Seleksi Dengan Path.
Langkah 8
Buatlah bentuk shape menggunakan Pen tool. Buatlah mengikuti bentuk wajah pada foto.

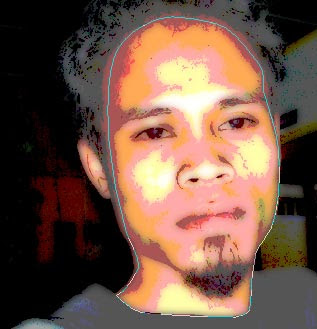
Ulangi langkah ke-6 dan ke-7, namun kali ini buatlah bentuk shape pada area warna yang lain. Setiap bentuk shape dibuat pada sebuah layer baru.
Jumlah bentuk shape yang dibuat kita batasi antara 2 sampai 4 warna saja.
Langkah 10
Ubahlah nilai opacity pada layer-layer shape yang sudah kita buat tadi. Opacity kita buat hingga 100%. Sehingga nampak foto tertutupi oleh warna-warna.
Untuk mengubah warna pada setiap layer shape, lakukan dengan cara melakukan klik 2 kali pada thumbnail layer-nya. Kemudian pilih salah satu warna.
Sebagai panduan dalam memilih warna-warna kulit, berikut ini saya sertakan beberapa warna yang bisa Anda gunakan.
Silahkan disave gambar contoh warna kulit ini. Walaupun tidak saya sertakan kode warnanya, tentunya Anda bisa menentukan sendiri dengan Eyedropper tool.Ubahlah setiap warna pada semua bagian wajah tersebut.
Saat membuat bentuk shape pada area warna yang lain, jika ada layer yang menutupi sehingga kita kesulitan untuk menentukan bentuk shape, maka untuk sementara icon mata pada layer yang menutupi bisa dimatikan dulu atau di kurangi dulu opacity-nya.
Pada bagian mata dan bibir, karena bagian ini termasuk bagian pokok dalam mengenali wajah seseorang, kita perlu mematikan dulu beberapa icon mata pada palet layer. Sehingga kita bisa membuat trace dengan melihat bentuk aslinya yang belum ter-posterize.
Untuk bagian jenggot, saya menggunakan Brush tool berukuran kecil yang disapukan pada gambar dengan pengaturan Brush preset Scattering.
Langkah 11
Untuk membuat latar belakang pada foto, buatlah sebuah layer baru yang diletakkan pada urutan sebelah bawah dari bentuk-bentuk shape tersebut. Layer baru ini bisa diisi warna sesuka Anda, dengan memilih menu Edit > Fill.
Warna tidak harus putih, Anda bisa juga menggunakan warna-warna lain, misalnya dengan Gradient Tools seperti berikut ini.
Jika semua gambar akan dijadikan satu, bisa dilakukan dengan memilih menu Layer > Flatten Image.
Selamat mencoba tutorial membuat kartun dengan Photoshop ini.
Kamis, 16 Agustus 2012
the dark warior
klo kalian gk bosan ......
gk usah basa basi,langsung aj ke TKP
Buka File,klo kalian gk punya koleksi poto I
terserah poto apa aj de,yg penting mirip
krop file sebatas kepala
setelah di crop seleksi bagian wajah,
terserah pake tool apa aje yg bisa nyeleksi
kemudian balik seleksi dgn menekan Ctrl+i
atur featurenya 2%,kemudian tekan tombol del
kira2 hasilnya seperti ini
hlang bagian rambut dengan menggunaka stamp tool
wow,,,,tambah ganteng tu gue
klik Icon add new file dan beri warna hitam
atur warna objek wajah sedikit kegelapan
dgn mengunaka Level+Colour balance
kira2 hasilnya seperti digambar.
aktifkan brush Rons Hydro Explosion, klo blon punya donlot aj di bawah tutor ini namanya
(brush air).
buat layer baru diatas layer wajah,tekan D untuk mereset warna,lalu klik wajah menggunakan brush tadi,lalu klik lyer brush yg dibuat td untuk menempilkan seleksi,atur feature 2%,kemudian aktifkan layer wajah lalu tekan Ctrl+C untuk meng CUT,dilanjutkan dgn menekan Ctrl+V
drag & Letakan layer Copy tadi seperti digambar
Ulangi langkah2 td hingga hasilnya
seperti digambar.
drag gambar tenggkorak
dan letakkan dibawah layer wajah
aktifkan layer wajah,klik Icon Add layer mask
brush bagian hidung
kemudian drag file api,lalu ubah blanding modenya
menjadi screen.
Dgn menggunakan move tool,aturlah objek api seperti digambar...
klo sudah tekan Shift+Ctrl+E untuk menggabungka layer.
gk usah basa basi,langsung aj ke TKP
Buka File,klo kalian gk punya koleksi poto I
terserah poto apa aj de,yg penting mirip
krop file sebatas kepala
setelah di crop seleksi bagian wajah,
terserah pake tool apa aje yg bisa nyeleksi
kemudian balik seleksi dgn menekan Ctrl+i
atur featurenya 2%,kemudian tekan tombol del
kira2 hasilnya seperti ini
hlang bagian rambut dengan menggunaka stamp tool
wow,,,,tambah ganteng tu gue
klik Icon add new file dan beri warna hitam
atur warna objek wajah sedikit kegelapan
dgn mengunaka Level+Colour balance
kira2 hasilnya seperti digambar.
aktifkan brush Rons Hydro Explosion, klo blon punya donlot aj di bawah tutor ini namanya
(brush air).
buat layer baru diatas layer wajah,tekan D untuk mereset warna,lalu klik wajah menggunakan brush tadi,lalu klik lyer brush yg dibuat td untuk menempilkan seleksi,atur feature 2%,kemudian aktifkan layer wajah lalu tekan Ctrl+C untuk meng CUT,dilanjutkan dgn menekan Ctrl+V
drag & Letakan layer Copy tadi seperti digambar
Ulangi langkah2 td hingga hasilnya
seperti digambar.
drag gambar tenggkorak
dan letakkan dibawah layer wajah
aktifkan layer wajah,klik Icon Add layer mask
brush bagian hidung
kemudian drag file api,lalu ubah blanding modenya
menjadi screen.
Dgn menggunakan move tool,aturlah objek api seperti digambar...
klo sudah tekan Shift+Ctrl+E untuk menggabungka layer.
Rabu, 15 Agustus 2012
download,Brush Jipratan air tinggal klik
klo minta password : Paceko
brush api kli sini
bingung nyebutinnya 1 by one donlot aj disini
klo minta password : Paceko
brush api kli sini
bingung nyebutinnya 1 by one donlot aj disini
Selasa, 14 Agustus 2012
BIDARDARI
Membuat anggel 2an,tulisannya aj qw gk tau bener apa salah
Okelah,Langsung Wae lah.......
1.bukalah new dokument dgn ukuran defult
2.buka file awan dan drag file tersebut
atur posisi awan seperti digambar
3.kli image adjustments+level aturlah
seperti digambar berikut
4.kli image adjustments+colour balance
atur seperti digambar lagi hehehe
5.klik Icon add layer mask,dan sapukan
pada bagian pasir
6.buka file awan 2,ulangi langkah 3,4,5
hingga hasilnya seperti digambar
7.buka file model,lalu drag file tersebut
8.letakkan posisi seperti digambar
sebenernya terserah lo bagusnya dimana
9.untuk membuat sayap aktifkan fractalwing
brush dan pilih no.1187.klo kalian blon punya
bisa di donlod di sini. http://www.ziddu.com/download/4142475/Fractal_Wings_by_flashtuchka.rar.html
10.buatlah seperti di gambar bawah ini
kira2 seperti ini,klu gk sama gk apo2
11.aktifkan layer model dan klik Icon
add a layer style + outer glow
atur seperti digambar
12.buka file abstrax gelombang lalu drag
gambar tersebut dan ubah blending mode
menjadi screen
13.atur posisi seperti digambar
14.untuk membuat selendang,aktifkan brush
asap rokok dan buatlah seperti digambar
untuk yg blom punya brush tersebut.
silakan download
15.untuk membuat sinaran seperti bintang
buka file space biru,darg gambar tesebut
jgn lupa ubah blending mode
menjadi screen
16.hasilnya akan terlihat seperti ini
cantik bkn,emang modelnya udah cantik..
klo kalian ada kesulitan,hubungin aj q di facebook.peox
dgn syarat klo q gk ad kerjaan.
Okelah,Langsung Wae lah.......
1.bukalah new dokument dgn ukuran defult
atur posisi awan seperti digambar
3.kli image adjustments+level aturlah
seperti digambar berikut
4.kli image adjustments+colour balance
atur seperti digambar lagi hehehe
5.klik Icon add layer mask,dan sapukan
pada bagian pasir
6.buka file awan 2,ulangi langkah 3,4,5
hingga hasilnya seperti digambar
8.letakkan posisi seperti digambar
sebenernya terserah lo bagusnya dimana
9.untuk membuat sayap aktifkan fractalwing
brush dan pilih no.1187.klo kalian blon punya
bisa di donlod di sini. http://www.ziddu.com/download/4142475/Fractal_Wings_by_flashtuchka.rar.html
10.buatlah seperti di gambar bawah ini
kira2 seperti ini,klu gk sama gk apo2
11.aktifkan layer model dan klik Icon
add a layer style + outer glow
atur seperti digambar
12.buka file abstrax gelombang lalu drag
gambar tersebut dan ubah blending mode
menjadi screen
13.atur posisi seperti digambar
14.untuk membuat selendang,aktifkan brush
asap rokok dan buatlah seperti digambar
untuk yg blom punya brush tersebut.
silakan download
15.untuk membuat sinaran seperti bintang
buka file space biru,darg gambar tesebut
jgn lupa ubah blending mode
menjadi screen
16.hasilnya akan terlihat seperti ini
cantik bkn,emang modelnya udah cantik..
dgn syarat klo q gk ad kerjaan.
Langganan:
Postingan (Atom)














































